مرنت

فایل های پارپوینت ممکن است به دلیل وجود عکس، گیف، ویدیو، جدول و … حجم بالایی داشته باشد. در این مقاله قصد داریم تا نحوه کاهش حجم فایل پارپوینت را توضیح دهیم.
برای کاهش حجم فایل پاورپوینت می توانید مراحل زیر را دنبال کنید.
کاهش حجم فایل پاورپوینت با تبدیل فرمت فایل به PPTX
فرمت PPTX تمامی محتویات فایل را فشرده می کند، پس با تبدیل فرمت PPT به PPTX با کاهش حجم مواجه می شوید. تبدیل این فرمت به سادگی فشردن یک دکمه و انتخاب نوع فایل است. پس فایل PPT را باز کنید و به قسمت File رفته، سپس روی Convert کلیک کنید.
![]()
صفحه مرورگر فایل های ویندوز ظاهر می شود. در قسمت Save As باید نوع فایل را به عنوان PowerPoint Presentation انتخاب کنید؛ این همان پسوند PPTX است. Save را کلیک کنید.

فایل PPT شما به PPTX تبدیل می شود و همانطور که می بینید، سایز فایل به مقدار 335 کیلوبایت کاهش یافته است.
![]()
عکس ها را وارد فایل پاورپوینت کنید
با کپی پیست کردن عکس های مد نظرتان در پاورپوینت، فرمت آن ها به BMP یا PNG تغییر می کند. مشکل دقیقا همینجاست: این فرمت ها حجم بیشتری نسبت به فرمت اصلی عکس ها، JPG دارند.

هربار که شما یک عکس را در پاورپوینت کپی پیست می کنید، یک حجم بی دلیل را به آن اضافه می کنید، پس با insert کردن عکس ها می توانید از انجام نشدن این اتفاق اطمینان حاصل کنید.
عکس ها را با پاورپوینت ویرایش نکنید
ممکن است بخواهید عکسی را ویرایش کنید و در پاورپوینت از آن استفاده کنید؛ پس بهتر است که این کار را با یک برنامه مخصوص ویرایش عکس انجام دهید. با ویرایش عکس در پاورپوینت، تمامی ویرایش ها به عنوان یک حجم اضافی در فایل ذخیره می شوند.
فشرده کردن تمام تصاویر
تمامی عکس های موجود در پاورپوینت را می توانید در یک لحظه و با یک حرکت، فشرده کنید. به قسمت File رفته و در منوی سمت چپ صفحه، Save As را انتخاب کنید.

سپس زیر قسمتی که نام فایل را مشخص می کنید، گزینه More options را انتخاب کنید.

این بار پنجره Save As با گزینه های بیشتری ظاهر می شود. در کنار گزینه Save، روی Tools کلیک کنید.

در منویی که می بینید، گزینه Compress Pictures را انتخاب کنید.

پنجره Compress Pictures نمایان می شود و می توانید رزولوشن عکس ها را بر اساس PPI انتخاب کنید. با توجه به مسیری که ما برای رسیدن به این منو طی کردیم، گزینه Apply only to this picture در دسترس نیست.
اگر می خواهید که فقط یک عکس خاص را ویرایش کنید، عکس را انتخاب کرده و به Picture Tools Format > Compress Pictures بروید، سپس روی OK کلیک کنید.

از فونت های بارگذاری شده استفاده نکنید
با استفاده از فونت هایی غیر از فونت های پیش فرض خود پاورپوینت، حجم فایل افزایش پیدا می کند، در نتیجه باید از این کار پرهیز کنید. پیشنهاد می کنیم که استفاده از فونت های اضافه شده را به طور کامل غیرفعال کنید.
برای این کار به قسمت File رفته و گزینه Options را انتخاب کنید.

در قسمت Save، تیک گزینه Embed fonts in the file را بردارید و OK را کلیک کنید.

ما سه نسخه متفاوت پاورپوینت، با فونت های اضافه شده بطور کامل»، بدون آن ها» و فقط با آن ها» را ذخیره کرده ایم. در عکس زیر تفاوت سایز ها را ببینید:

به جای استفاده از فایل ها، لینک آن ها را اضافه کنید
برای مثال اگر قصد دارید که یک ویدیو کامل از یوتیوب را در پاورپوینت خود بگنجانید، بهتر است که لینک ویدیو را بگذارید تا حجم اضافه ای وارد پاورپوینت نشود.
کاهش حجم فایل پاورپوینت با عدم ذخیره فایل های Thumbnail
بطور آزمایشی، دو فایل پاورپوینت را ذخیره کرده ایم؛ یکی با ذخیره شدن تامبنیل و دیگری بدون آن ها. نتیجه را ببینید:
![]()
برای غیرفعال کردن این قابلیت، به قسمت File رفته و Properties را انتخاب کنید، سپس Advanced Propeties را انتخاب کنید.
![]()
از قسمت Properties، بخش Summary را انتخاب کنید و در پایین صفحه، تیک گزینه Save preview picture را بردارید. سپس OK را کلیک کنید.
![]()
کاهش حجم فایل پاورپوینت حذف اطلاعات شخصی
مایکروسافت اطلاعات شخصی مانند نام نویسنده و یا اطلاعات مخفی را به همراه پاورپوینت ذخیره می کند که با جلوگیری از این کار، می توانید کمی فضا برای خود ایجاد کنید.
به قسمت file رفته و گزینه Check for Issues را انتخاب کنید، سپس روی Inspect Document کلیک کنید.

پنجره Document Inspector ظاهر می شود؛ مطمئن شوید که گزینه Document Properties and Personal Information تیک خورده است. سپس روی Inspect کلیک کنید.

در صفحه بعدی، گزینه Remove All را انتخاب کنید تا تمامی اطلاعات حذف شود.
AutoRecover را خاموش کنید
ما این روش را پیشنهاد نمی کنیم.
هر بار که آفیس به طور خودکار یک نسخه پشتیبان تهیه می کند، به سایز فایل اصلی اضافه می شود. برای جلوگیری از این اتفاق، به قسمت File رفته و گزینه Options را انتخاب کنید.

از پنجره Options و در قسمت Save، تیک گزینه Save Autorecover information every xx minutes را بردارید.

پاورپوینت را Unzip و فشرده کنید
فایل PPTX را با ابزارهایی مانند 7Zip و یا WinRar باز کنید. تمامی فایل های موجود در PPTX را Extract کنید. آن ها را به آرشیو فشرده ها اضافه کنید، سپس آرشیو را به PPTX تغییر نام دهید.
مشخصات
اگر هنگام ارائه پاورپوینت ،مخاطب در پیش شما نبود شما می توانید توضیحات مربوط به هر اسلاید را ضبط کنید و در هنگام ارائه نمایش به مخاطبین صدای ضبط شده را نیز پخش کنید.
اگر به جای ارائه پاورپوینت خود جلوی مخاطب ، ارائه خود را ارسال می کنید ، اما احساس می کنید اضافه کردن توضیحی صوتی به ارسال بهتر پیام کمک می کند ، می توانید توضیحات خود را در غالب صدا ضبط کنید. در اینجا نحوه انجام آن آورده شده است.
بیشتر بدانید:
آماده سازی :
قبل از شروع پاورپوینت ، باید مطمئن شوید که مقدمات مناسب را انجام داده اید.
میکروفن خود را تنظیم کنید :
ابتدا به یک میکروفون احتیاج دارید. اکثر رایانه های مدرن دارای یک میکروفون داخلی هستند که کار را به اتمام می رساند ، اما سرمایه گذاری روی میکروفون USB کیفیت صدا را کمی افزایش می دهد.
میکروفون داخلی به طور پیش فرض به عنوان دستگاه ورودی شما تنظیم می شود ، بنابراین اگر قصد استفاده از آن برای ضبط صدا در پاورپوینت را دارید ، نیازی نیست که مراحل دیگری را برای تنظیم آن بردارید. اما اگر قصد دارید از یک میکروفون USB برای ضبط صدا استفاده کنید ، حتماً آن را به عنوان دستگاه ورودی تنظیم کنید.
برای انجام این کار در ویندوز ، روی نماد Volume موجود در سمت راست نوار وظیفه کلیک راست کنید. در منوی ظاهر شده ، Open Sound Settings ” را انتخاب کنید.
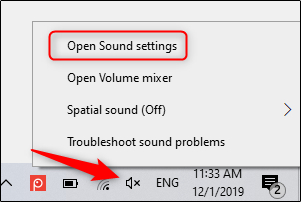
تنظیمات صدا در ویندوز
پنجره Sound Settings” ظاهر می شود. در اینجا ، به قسمت Input” بروید و روی جعبه Choose your input device.” کلیک کنید.
![]()
دستگاه ورودی خود را انتخاب کنید
اگر از میکروفون USB استفاده می کنید ، در اینجا ظاهر می شود. آن را انتخاب کنید تا آن را به عنوان دستگاه ورودی تنظیم کنید.
مراحل استفاده کاربران Mac بسیار مشابه است. تنها تفاوت این است که شما باید به جای کلیک راست روی نماد میزان صدا مانند Windows ، به System Settings” بروید و Sound” را انتخاب کنید. از آنجا ، مراحل همان است.
بیشتر بخوانید:
نگاهی به یادداشت ها و تمرین کنید :
با تنظیم میکروفون ، شما آماده هستید تا ضبط را شروع کنید ، درست است؟ خوب ، نه کاملاً اگرچه ممکن است در مقابل مخاطبی که این پاورپوینت را ارائه می دهد از نظر جسمی ایستاده نباشید ، هنوز هم باید با آن رفتار کنید که انگار هستید این به معنای یادگیری اصول اولیه است.
پس از اطمینان در تحویل خود ، زمان آن است که ضبط را شروع کنید.
برای ارائه خود یک Voiceover ضبط کنید :
پاورپوینتی را که می خواهید صدا را ضبط کنید ، باز کنید. به برگه Slide Show” بروید و در گروهSet Up” ، گزینه Record Slide Show” را انتخاب کنید. پس از انتخاب ، یک منوی کشویی ظاهر می شود. در اینجا ، می توانید شروع کنید تا ضبط صدا را از ابتدا یا از اسلایدهای فعلی شروع کنید. اگر تصمیم دارید ضبط را از اسلایدهای فعلی شروع کنید ، اطمینان حاصل کنید که در اسلایدی هستید که می خواهید ضبط را از آن شروع کنید.
در این مثال ، "ضبط از ابتدا" را انتخاب می کنیم.
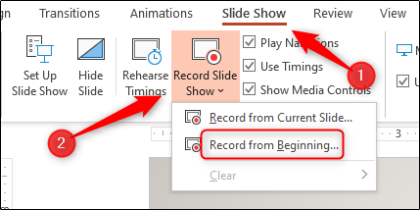
ضبط ارائه از ابتدا
اکنون ، در حالت تمام صفحه خواهید بود. متوجه خواهید شد که چند ابزار اضافی ظاهر می شود ، از جمله یک دکمه ضبط در گوشه سمت چپ بالای صفحه. وقتی آماده شروع ضبط شدید ، روی این دکمه کلیک کنید.
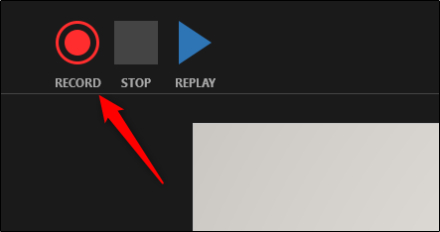
دکمه ضبط را انتخاب کنید
هنگامی که دکمه ضبط را انتخاب می کنید ، یک تایمر شمارش مع ظاهر می شود و بین کلیک کردن روی دکمه و شروع ضبط ، تأخیر سه ثانیه ای به شما می دهد.
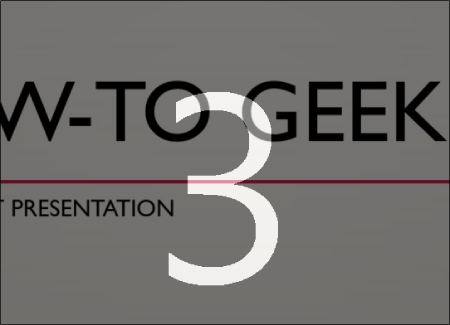
تایمر شمارش مع
اکنون می توانید شروع به ضبط کردن صدای خود کنید! با کلیک روی پیکان سمت راست ، به ارائه ادامه دهید تا به اسلایس بعدی بروید.
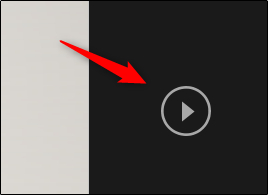
در ضبط ارائه به جلو بروید
می توانید با فشار دادن دکمه مکث در گوشه بالا سمت چپ پنجره ، ضبط را مکث کنید. ضبط به طور خودکار هنگامی که آن را به آخرین اسلاید می برید به پایان می رسد. از طرف دیگر ، می توانید دکمه توقف را نیز که در گوشه سمت چپ بالای صفحه قرار دارد ، فشار دهید.

مکث یا متوقف کردن ضبط
اگر می خواهید روایت خود را پخش کنید ، می توانید دکمه پخش را انتخاب کنید.

ضبط دوباره
یک نماد بلندگو در گوشه سمت راست و پایین هر اسلاید ظاهر می شود که دارای روایت ضبط شده است. همچنین می توانید با حرکت دادن روی نماد و فشار دادن دکمه پخش ، روایت خود را در هر اسلاید دوباره پخش کنید.

نماد بلندگو
اگر از روایت راضی نیستید ، کافیست این مراحل را دوباره ضبط کنید.
منبع:
مشخصات
- انجمن ادبیات داستانی ایده
- heidar119
- shariandressshop
- partynightdressshop
- marmar78
- فروشگاه اینترنتی زیر زیر قیمت ها
- raouf1398
- .
- بلاگی برای فایل ها
- اَرْغَنوٓنْ
- refreshtip
- marketba
- saeed1991
- داستانها و نکات قرآنی
- mansari
- babagolzade
- دانلود جزوه pdf
- ubook
- پيش به سوي داشتن مدرسه اي بهتر
- چهار سوی علم
- برای مهدی
- radikal
- text021dis2006love
- 058fdffdf69iu
- 0584gfyth9iu
درباره این سایت